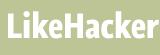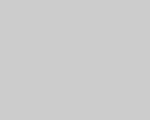インスタ画像を保存・ダウンロードするにはどうすればよいの?
"インスタの投稿に気に入った画像があった場合、保存したい…と思う人も多いでしょう。しかし実は、インスタ自体には画像を保存する機能がありません。ではインスタの画像を保存したい場合にはどうしたらよいのでしょうか?ここではインスタの画像を保存する方法についてまとめてみましょう。
【インスタグラムでは画像保存ができない?】
インスタグラム自体の機能には、画像保存の機能がありません。しかし外部アプリやサービスを使うことによって、インスタに投稿された画像を簡単に保存することができるのです。
【インスタの画像を保存できるアプリ・サービスとは?】
インスタグラムの画像ダウンロードをしたい場合には、スマホではアプリ、PCではwebサイトを利用するとよいでしょう。アプリもwebサービスも、無料で利用できるので、お気に入りの画像を保存することができます。
次におすすめのアプリをご紹介しましょう。
<Repost for Instagram>
Repost for Instagramというアプリは、インスタ画像の保存だけではなく、リポストができるアプリです。リポストとは、Twitterのリツイート機能のように、気に入った他のユーザーの投稿を自分のタイムラインに再投稿することを言います。元々のユーザー名を自動で画像に組み込めるので、手軽にリポストすることが可能です。好きな画像をタイムラインでシェアすることができますよ。
<AhaSave>
AhaSaveはAndroid版限定のインスタ画像のダウンロードアプリです。保存はもちろん、足跡を残すことなく閲覧できるので、相手にバレずにストーリーズを見たいという人におすすめ。また投稿された画像の保存以外にも、ストーリーズやリール動画も保存できる点も魅力です。
【インスタ画像をPCから外部サイトを使って保存することもできる】
インスタ画像はスマホアプリを使って保存する方法以外に、PCから外部サイトにアクセスして保存することもできます。おすすめのwebサービスをまとめてみましょう。
<awakest.net>
awakest.netは、URLを入力するだけでインスタ画像を簡単に保存できるサイトです。画像以外にもストーリーズの保存にも対応しており、TwitterやTikTokなどの動画保存もできます。他サイトの画像保存もしたいという方におすすめですよ。
<Insta Downloader>
Insta Downloaderは、URLを入力してインスタグラムの画像を保存するサイトになります。デザインがとてもシンプルで、誰でもすぐに使える簡単操作が魅力の1つです。
<iGram>
iGramはURLを入力して、インスタの画像を保存するWebサービスです。画質を1080、750、640pxの中から選択できるので、高画質にこだわる人でも使いやすいでしょう。また容量を軽く保存したいという人であれば、画質を低くして保存すればOKです。
<Gramho>
Gramhoはアカウント名かIDを入力して、インスタグラムのページを閲覧できるサービスになります。画像を表示すれば、ダウンロードボタンが出てくるようになっているため、ワンクリック動作でインスタグラムの画像ダウンロードが可能です。
【インスタの画像をダウンロードすると相手にバレるの?バレないの?】
インスタの画像を保存したい、ダウンロードしたい…けれど投稿した相手にバレるのは嫌…という人は多いでしょう。ではインスタ画像をダウンロードすると相手にバレるのでしょうか?答えは「No」です。
インスタの画像を保存するアプリやWebサービスを利用して、画像ダウンロードを行っても、相手に通知されることはありません。ただし画像に「いいね!」をすると相手に通知されますし、URLを調べるためにストーリーズを閲覧した場合には、足跡が残ってしまうので注意しましょう。
【インスタグラムの画像保存をする際の注意点とは?】
インスタフラムの画像を保存する際に注意しておきたいことをまとめてみましょう。
<転載禁止>
インスタグラムに投稿された画像を保存した場合、無断で転載する行為は著作権法に違反するために、絶対にやってはいけません。リポストする際には、必ず投稿元のアカウントを明記するようにしましょう。インスタ画像のダウンロードは、個人的に楽しむのであれば特に問題ありません。
<違法アップロードされた画像・動画のダウンロードは違反>
インスタグラムの中には、違法にアップロードされた画像や動画を投稿しているケースがあります。そのような違法にアップロードされた画像や動画を保存・ダウンロードした場合には、保存した人も著作憲法に違反してしまうので、注意が必要です。"
More »