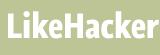iPhoneユーザー必見!iMovieの操作を徹底解説
“動画編集アプリは数多くありますが、iPhoneにデフォルトとして搭載されている「iMovie」は特別な技術や知識がなくても、誰でも簡単に動画を編集することができます。iPhoneユーザーであれば一度は使ったことがあるという人も多いのではないでしょうか?今回はiPhoneユーザー必見の、iMovieの使い方をまとめてみましょう。まだiMovieを使ったことがない!という人もぜひトライしてみましょう。
【iMovieとは?】
iMovieとはiPhoneに付属された動画編集アプリのこと。iPhone以外にもiPadやMacなどApple社製品を購入した際には、既存で搭載されています。iMovieでは撮影した動画を取り込めば、トリミング、テロップ挿入など様々なエフェクトを使用して、オリジナリティあふれる動画を作成することが可能です。また操作方法さえ覚えてしまえば、初心者でも簡単にハイクオリティな動画を編集できますよ。もちろんデフォルト搭載されているので、ソフトは無料。動画編集を初めてやる!という人にもおすすめです。
【iMovieの基本的な使い方】
早速、iMovieの基本的な使い方をレクチャーしていきましょう。
<1、プロジェクトを作成し、取り込む動画を選択する>
iMovieのアプリを開くと、【プロジェクト作成】の画面になるので、「+マーク」をタップします。新規プロジェクトの画面が立ち上がったら、「ムービー」をタップ。するとiPhone内に保存されている動画が表示されるので、取り込みたい動画を選択します。画面下部には選択した動画の数と合計時間も表示されるので、この時間を見ながら作成したいムービーの合計時間を考えるとよいでしょう。
<2、動画の向きを回転させる>
動画を取り込んだら早速動画編集のスタートです。まずは取り込んだ動画の向きを変更したい場合には向きを回転させます。プレビュー画面を2本指で触って、回転させたい方向に回しましょう。矢印のマークが画面上に表示されたら、動画の向きが変わるので、画面から指を離します。ちなみに変更できる角度は90度単位で、90度、180度、270度となっています。
<3、動画の長さを調整する>
動画を選択すると、黄色い線で対象の動画が囲まれます。動画の始まりと終わり部分は黄色い線が太くなっているので、お好みの長さに調整していきます。動画の始まる部分と、終わりの部分を中央の白い縦線に合わせていきましょう。白い縦線と動画の始まりの黄色い部分が交わっている箇所を指でスライドさせると、動画の長さの調整が可能です。動画の始まりを調整したい場合には、右にスライドさせましょう。逆に動画の終わり部分を調整したい場合には、左へスライドさせてください。
<4、動画の途中をカットする>
動画の途中部分をカットしたい場合はどうすればよいでしょうか?カットしたい箇所の始まりを白い縦線に合わせて、「分割」をタップしましょう。カットしたい部分を分割したら「削除」をタップすれば、動画の途中がカットされます。
<5、動画のつなぎ目の編集>
いくつの動画を組み合わせて作成する場合には、動画と動画のつなぎ目が気になってしまうもの。そこで動画のつなぎ目を編集しましょう。動画と動画のつなぎ目はトランジションを設定できます。トランジションとは、動画と動画の切り替わり部分で違和感がなくなるようにエフェクトする機能のこと。トランジションを設定することで自然な動画に仕上がります。
動画と動画の間にはそれぞれ「|(縦線)」が入っており、トランジションを設定したい箇所に「|」を選択すると黄色い線で囲まれます。すると画面下部にはトランジションの種類が表示されるので、好きなトランジションを設定してみましょう。
ちなみにiMovieにあるトランジションは以下の通りです。
・なし
・テーマ
・ディゾルブ
・スライド
・ワイプ
・フェード
種類もいくつかあるので、色々試してみるとよいでしょう。動画のシーンに合わせてトランジションを使い分けるとかっこいい動画を作成できますよ。
<6、動画の並び順を変更する>
取り込んだ動画の並び順を変えたい時にはどうすればよいでしょうか?
移動させたい動画を指で長押ししながら、そのまま移動したい先まで持っていきましょう。移動させたい場所まできたら指を離します。
<7、テキストの挿入>
iMovieでは動画中にテキストを挿入することができます。テキストを挿入したい動画を選択して[T(テキスト)]をタップしましょう。テキストの種類が画面下部に表示されるので、好みのデザインを選択して、テキストを打ち込んでいきます。
iMovieのテキストの種類は以下の通りです。
・デザインなし
・シンプル
・スタンダード
・プリズム
・グラビティ―
・リビール
・ラインタイトル
・エクスパンド
・フォーカス
・ポップアップ
種類豊富なので、こちらも動画の雰囲気に合わせて選ぶとよいでしょう。
またテキストの位置は、中央と下の2カ所から選択できます。
<8、サウンドを挿入する>
iMovieではBGMや効果音などのサウンドを挿入できます。「+」をタップすると取り込む素材の保存先を選択する画面に移るので、「オーディオ」をタップ。
すると
サウンドトラック:iMovieで用意されたBGM
マイミュージック:iPhoneに保存されたBGM
サウンドエフェクト:iMovieで用意された効果音
の3つから選択するようになります。
それぞれのサウンドの右にあるダウンロードマークをクリックすると、ダウンロードがスタートし完了するとサウンドが選択可能です。
<9、プロジェクト設定>
動画が出来上がったら最後にプロジェクト設定をしてみましょう。動画編集の画面で[歯車マーク]をクリックするとプロジェクト設定が可能です。
プロジェクト設定では以下のような設定ができます。
・プロジェクトのフィルター
・プロジェクトのテーマ
・プロジェクトのBGM(自動でBGMを設定)
・黒からフェードイン(動画の始まりを暗くし徐々に明るくする)
・黒へフェードアウト(動画の終わりを徐々に暗くする)
・ピッチを速度に合わせる
プロジェクト設定はしてもしなくてもOKです。
<10、動画を保存する>
出来上がった動画はiPhoneに保存しましょう。編集画面の左上にある[完了]をタップすると、タイトル入力の画面に移るので、タイトルを入力しましょう。
タイトルを入力したら[完了]をタップし、[共有ボタン]をタップすると、保存方法を選択できる画面になります。[ビデオを保存]を選択すればiPhone内に保存されます。作成した動画をYouTubeにアップロードしたい場合には、YouTubeのアイコンをタップすればOKです。”