インスタで[オンライン中]を消す方法とは?
"インスタグラムのダイレクトメッセージ画面で「オンライン中」や「〇分前にオンライン」などの表示を一度は見たことがあるでしょう。これはインスタグラムにリアルタイムでアクセスしている、つまり「オンライン中である」ということを示すサインです。この機能が必要ない、オンライン状況を他の人に知られたくない…という人もいるでしょう。ここではインスタで[オンライン中]を消す方法をまとめてみましょう。
【インスタグラムの「オンライン中」とは?緑の丸が表示される仕組みを徹底解説】
オンライン中が分かる「緑の丸」が表示されるのは、
・DM画面
・ストーリーの閲覧者画面
です。
インスタのダイレクトメッセージには、DMを交わした相手のオンライン状況(アクティビティステータス)を確認できる機能があります。DMの一覧画面や送受信画面を見れば誰がいつインスタを開いたのかが一目で分かるようになっているのです。リアルタイムでユーザーがインスタグラムを操作している時には「オンライン中」の表示や「緑の丸」が出現します。相手がオフラインの状態の時には、最後にアクセスした時間が表示されるようになっています。(〇分・〇時間前にオンラインなど)
また、誰が自分のストーリーを閲覧したか分かるアクティビティ画面でもオンライン状況をチェックできます。ストーリーを見た人の中にリアルタイムでインスタの画面を開いている人がいる場合には、そのユーザーに緑の丸が付いているのです。
【オンラインが表示されるのはDMでやりとりしたことがある人のみ!】
「緑の丸」や「〇時間前にオンライン」などのアクティビティステータスは、過去に1度でもDMでやりとりをしたことがあり、かつ自分がフォローしている人(フォローしたことがある人も)に限って表示される仕組みです。一方的にDMでメッセージリクエストを送られてきた場合は、アクティビティのステータスは確認できません。つまり全く知らない人にオンライン状況を知られることはないです。またアクティビティステータス設定を「オフ」にしておけば、相手にオンライン状況が表示されることはありません。
【オンライン状況や緑の丸を消す方法をレクチャー】
他のユーザーに自分のオンライン状況を知らせたくない!という人はどうすればよいのでしょうか?ここでは緑の丸やオンライン状況を隠す方法をまとめてみましょう。
<アクティビティステータスを「オフ」にする>
インスタグラムアプリの設定でアクティビティステータスを「オフ」にすることで、相手にオンライン状況を知られなくてすみます。この方法はオンライン状況を隠す3つの方法の中で、一番リスクが低く、気軽に設定できるでしょう。
設定方法は以下の通りです。
1、インスタのプロフィール画面から、右上にあるメニューボタンを開き、[設定]から[プライバシー設定]へ進む
2、メニューの中から[アクティビティのステータス]をタップする
3、次の画面でスイッチを[オフ]にする
アクティビティステータスをオフにすれば、自分のオンライン状況を他ユーザーに知られることはありません。しかし自分の画面上でも他のユーザーのアクティビティステータスは全て非表示化されてしまうため、他の人のオンライン状況を一切把握できなくなります。
<特定の相手を[アカウントの制限]に設定する>
特定の相手だけにオンライン状況を知られたくない!という場合には、[アカウントの制限]がおすすめです。アカウントの制限に追加した相手に対しては、お互いにオンライン表示が付かなくなります。
アカウントの制限の設定方法は以下の通りです。
1、相手のプロフィール画面で、右上のメニューボタンをタップする
2、[制限する]を選択すると、アカウントの制限が設定される
DM画面でオンライン表示は消え、チャット事に自動でメッセージリクエストに移動します。
<特定の相手をブロックする>
相手をブロックすればオンラインマークを消すことができます。やり方は以下の通りです。
1、相手のプロフィール画面で、[メニューボタン]から[ブロック]を選択する
相手をブロックすると、相手のフォローが解除されるだけではなくDMのやりとりができなくなったり、相手が投稿を見られなくなったりするのですぐにバレてしまう可能性が高いでしょう。
"
More »
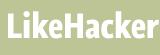
![インスタで[オンライン中]を消す方法とは?](http://www.galaxy-ps.com/wp-content/themes/likehacker/images/holder.gif)

