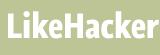これを知っておけば完璧!Foodieの基本的な使い方
“食べ物を美味しく撮影・加工できるカメラアプリとして人気の「Foodie」は豊富なフィルター数が魅力です。今回はFoodieの基本的な使い方と、知っておくと便利な使い方をレクチャーしましょう。
【Foodieの基本的な使い方】
Foodieの基本的な使い方をまとめてみましょう。
<写真/動画の撮影する方法>
Foodieでは写真の他に動画の撮影も可能です。シャッターボタンの周辺をタップして、写真と動画を交互に切り替えてシャッターボタンをタップすれば、写真/動画を撮影できます。
また
・ボタンをタップする感覚で短くタップすると「静止画」の撮影
・ボタンを長押しすると[動画]の撮影
になります。
<フィルターを変更する方法>
写真や動画にはフィルターをかけることができます。
写真や動画にかけるフィルターの数は豊富なので、違うフィルターに変更したい場合には、右下の[フィルターアイコン]をタップします。
フィルターが表示されるバーを左右にスライドして30以上あるフィルターの中から好みのものを選択しましょう。
どのフィルターもかけたくない!という場合には、[フィルターアイコン]の一番左にある「OR」を選択してください。
フィルターによっては違いがよく分からない…というものもありますが、「おすすめ」「フード」「人物」「室内」「風景」などカテゴリー別に分類されているので選択しやすいでしょう。
<フィルターの強弱を調整する方法>
選択したフィルターをもう1度タップすると、フィルターの調整バーが表示されます。
バーを左右にスライドすると、フィルタの強弱を変更できます。
<明るさを調整する方法>
画面をタップすると、[フォーカス]と[明るさ]の調整が可能です。
暗いところをタップすると明るくなり、明るいところをタップすると暗い雰囲気になります。
手動で明るさを調整したい場合には、写真をタップして右側に表示される調整バーを上下に移動させましょう。
そうすると明るさが調整できますよ。
<写真をぼかす方法>
メニューバーの左から2番目の[しずく型]のアイコンをタップするとぼかしをかけた撮影ができます。
この[ぼかし機能]は、カメラが映している映像に対して、リアルタイムでぼかしを入れることができます。
ただこの場合、ぼかしの場所・範囲・強弱の調整は不可。
撮影後の編集画面で細かいぼかしの調整ができます。
一般的なカメラアプリでは、撮影後にぼかしを入れることができるものが多いですが、Foodieの場合は実際に撮影中に画面を見ながらぼかしを入れることができるのでとても便利です。
<サイズの変更方法>
撮影するサイズや縦横比を変えたい!という場合には、メニューバーの右から2番目にある[□マーク]のアイコンをタップします。
アイコンをタップするごとに[1:1]の正方形と[3:4]の縦長に切り替われます。
<ズームして撮影する方法>
カメラプレビューの下に表示される[ズームバー]を操作すれば、ズームした撮影が可能です。
<エフェクト加工する方法>
Foodieでは[エフェクトボタン]を押すと、「美肌」「小顔」「デカ目」「痩せ鼻」の4つエフェクト加工が可能です。
それぞれのエフェクトを選択すれば、画面下部に横に伸びるバーが現れるので、バーを左右に動かすことでエフェクトのかかり具合を調整できます。
・美肌
美肌エフェクトを選ぶと、肌にぼかしのエフェクトが入るので、肌の凹凸がなめらかになります。
・小顔
小顔エフェクトを選ぶと、顎ラインをシャープにすることができます。
・デカ目
デカ目エフェクトを選ぶと、目を大きくすることができます。ただし限度があるため極端に大きくすることは難しいでしょう。
・鼻痩せ
鼻痩せエフェクトをかけると、鼻だけを見事に小さくすっきりと見せることができます。”