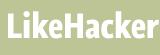インスタ用の動画を作成したい人必見!動画編集アプリ「Inshot」では何ができる?
“動画編集ができるアプリは数多くありますが、インスタグラムにアップする動画を編集したいのであれば「Inshot」がおすすめです。Inshotはインスタグラムとの連携に特化した動画編集アプリとして人気を集めています。ここではInshotの魅力に迫ってみましょう。
【Inshotとは?】
Inshotは数ある動画編集アプリの中でも、インスタグラムとの連携に特化しています。インスタグラムでの表示に最適な正方形のトリミングや編集がとっても簡単にできてしまうアプリです。もちろんインスタグラム以外にも、Twitter、WhatsAppなどのソーシャルアプリでの共有もでき、YouTubeにも対応しています。さらにInshotではテキストや音楽、エフェクトの追加やフィルタ加工もできますし、トランジションの設定も可能。パソコン並みの機能が備わっているので、スマホでの動画編集でもハイクオリティなものが作られるでしょう。
さらにInshotの魅力と言えば操作が簡単なこと。基本的にはタップとスワイプ操作だけで編集できるので、難しい操作は一切なし。動画編集の経験がない…という初心者でも気軽に動画編集が楽しめるでしょう。
【Inshotの基本的な動画編集方法とは?】
Inshotで行える基本的な動画編集についてまとめてみましょう。
<トリミング>
トリミングとはカット編集の1つであり、どこからどこまでの動画を使いたいか始点と終点を決めて、不要な箇所を削除する編集方法です。InshotはTwitterにアップする時など、時間調整したい場合に向いていますよ。やり方は以下の通りです。
1、動画編集ページの「トリミング」ボタンをタップする
2、トリミングしたい箇所を選択する画面に移行したら、左右にスワイプして動画の視点と終点を設定する
3、動画として使いたい箇所を選択して、[チェックマーク]をタップする
4、トリミング完了
<カット>
カットとは選択した箇所の動画を削除する編集です。トリミングでは冒頭と終わりの部分しか削除できませんが、カットであれば中間部分の不要箇所を削除できます。複数の動画をつなぎ合わせて1つの動画を作成する際には、カット機能が有効です。やり方は以下の通りです。
1、動画編集ページの「トリミング」ボタンをタップする
2、「カット」ボタンを選択して、削除したい箇所を挟むようにスワイプ操作で調整する
3、トリミングとは違い、残したい箇所ではなく【削除したい箇所】を選択する
4、[チェックマーク]を押せば完了
<スプリット>
スプリットと動画を2つに分割すること。前後で異なるエフェクトやフィルター加工をしたい場合に活用します。やり方は以下の通りです。
1、動画編集ページの「トリミング」ボタンをタップする
2、分割したい位置を決めて[チェックマーク]をタップする
3、複数に分割したい場合には[複数スプリット]を選択することで何分割にもできる
<サイズ変更・ズームイン>
動画の比率を1:1や16:9など好みの比率に変更することができます。このサイズ変更はインスタグラムやインスタのストーリーなどにアップする場合、投稿先のサイズに合わせることができるので活用できる機能です。やり方は以下の通りです。
1、動画編集ページの「キャンバス」を選択する
2、動画の比率を投稿先のサイトに合わせて変更する
3、画面をピンチすればズームインして、倍率を変更することも可能
ちなみに変更できるサイズ比率は1:1、4:5、16:9(YouTube)、9:16(インスタストーリー)などがあります。どのSNSに投稿するかによって比率を変えるとよいでしょう。
<フィルタ加工>
フィルタ加工でコントラストを調整すると、動画の雰囲気がガラリと変わります。おすすめのフィルタは「CINEMA」シリーズ。色のコントラストを大きくできるので、人物や物体のメリハリがついて、映画のワンシーンのような仕上がりになります。やり方は以下の通りです。
1、動画編集ページの「フィルタ」ボタンを選択する
2、好きなフィルタを選択して[チェックマーク]をタップする
Inshotには無料で使用できるフィルタもたくさんありますが、課金することでよりたくさんのフィルタ加工を楽しめます。
<音楽追加>
Inshotにはアプリ内に収録されているBGMや、自身のスマホに保存されている音楽を動画に追加することができます。やり方は以下の通りです。
1、動画編集ページの「音楽」を選択する
2、動画のBGMに使用したい音楽を選び「用いる」をタップする
動画に入れた音楽、効果音は長押しすると、どのシーンから音楽を流すのかを調整できます。初めから流すだけではなく、途中からBGMを入れるなど様々な使い方ができるでしょう。
<テキスト追加>
Inshotでは好きな文字を入力することができます。色やフォントの変更はもちろん、テキストに動きを付けることもできますよ。やり方は以下の通りです。
1、動画編集ページの「テキスト」を選択する
2、好きな文字を入力して、好みの色、フォントに変更する
3、[チェックマーク]をタップして完了
カラーバリエーションやモーションは豊富にあるので、色々試してみるとよいでしょう。
<ステッカー追加>
動画にステッカーを貼り付けると顔を隠すこともできますし、華やかな演出にぴったりです。またInshotには動くステッカーも収録されていて、ポップなデザインが豊富。TikTokに投稿する動画作成にぴったりです。やり方は以下の通りです。
1、動画編集ページの「ステッカー」ボタンをタップする
2、好きなステッカーを選択して動画内のどこに貼るのか位置を決める
3、ステッカーの位置を確認し、問題なければ「チェックマーク」をタップする
ステッカーは大きさや表示時間を調整することもできるので、スワイプ操作で調整してみましょう。
”